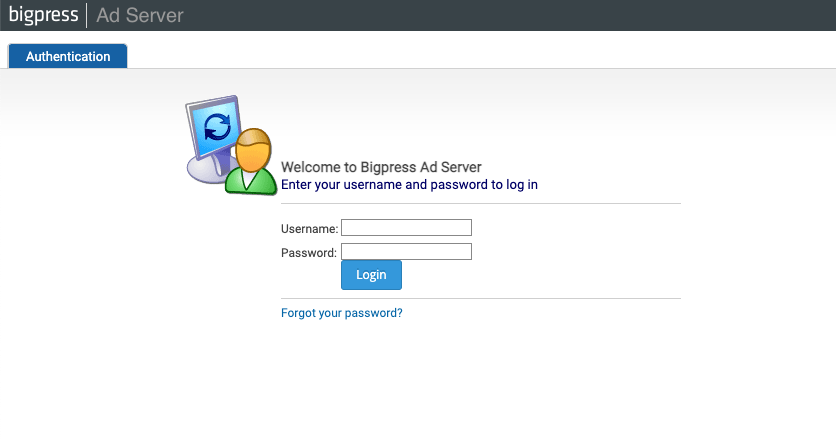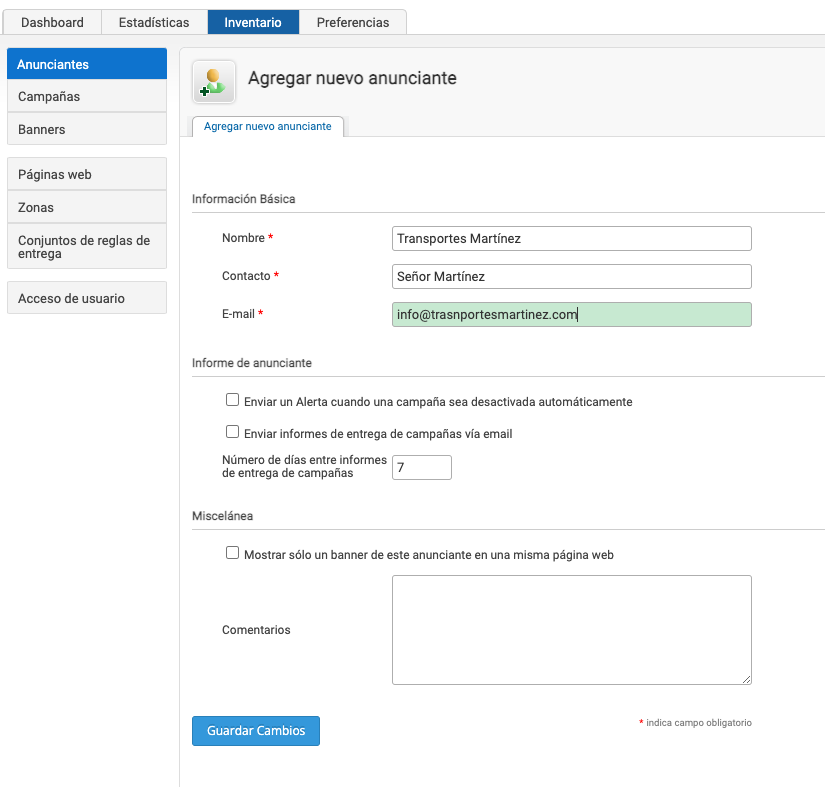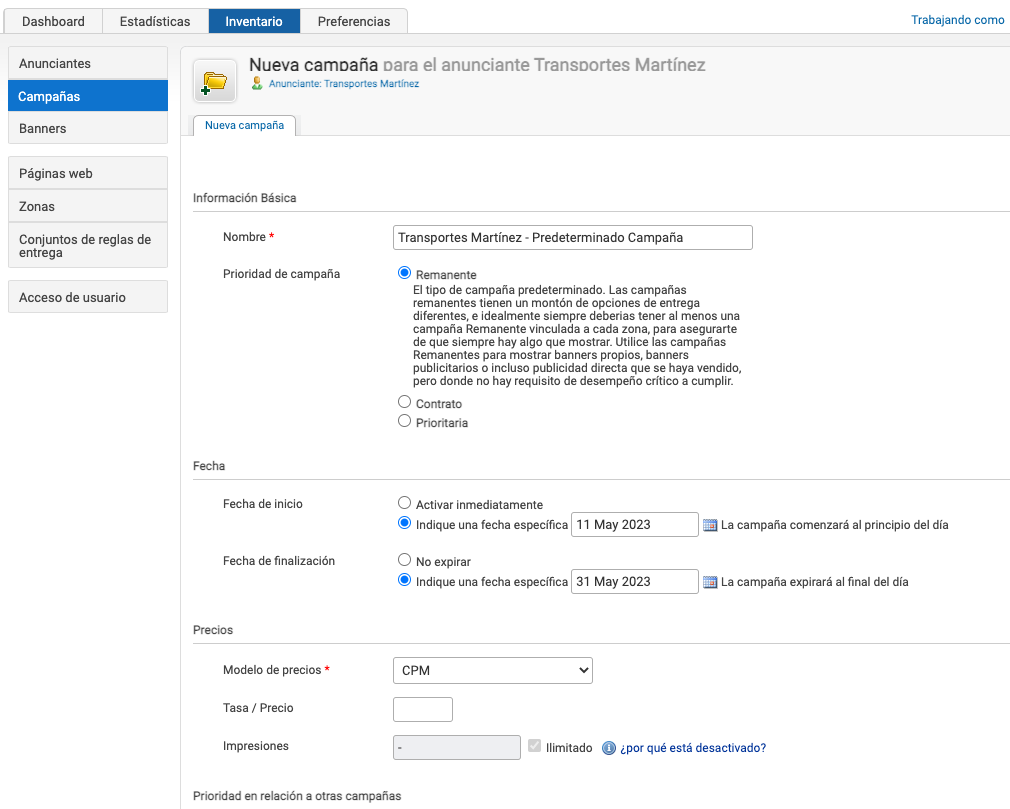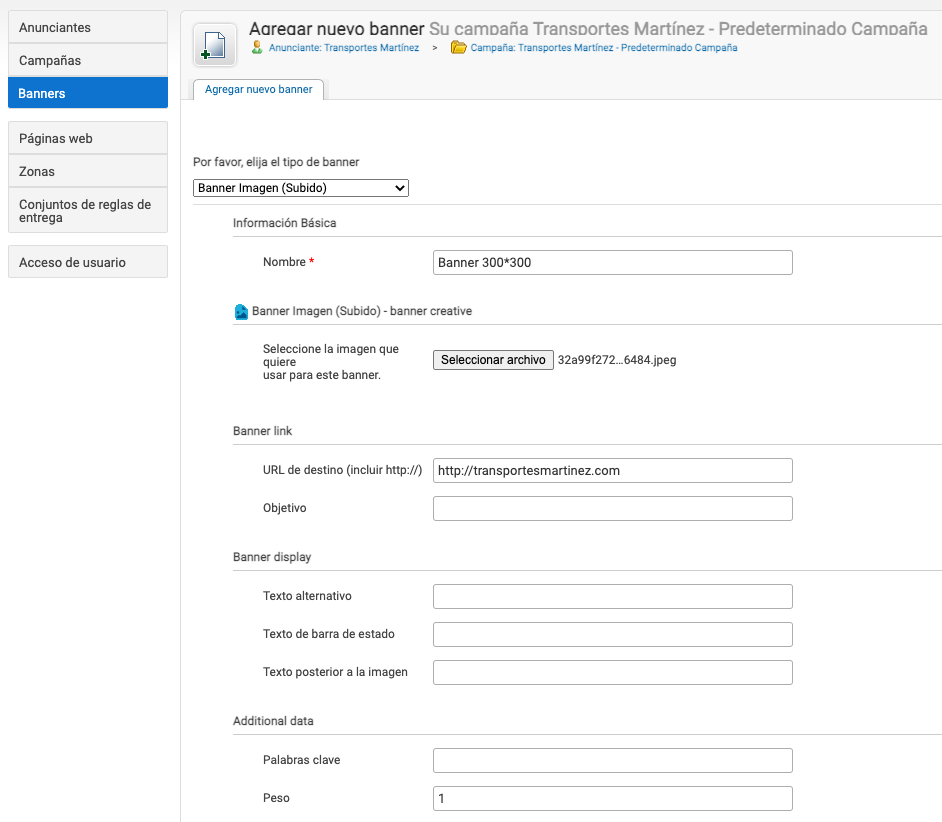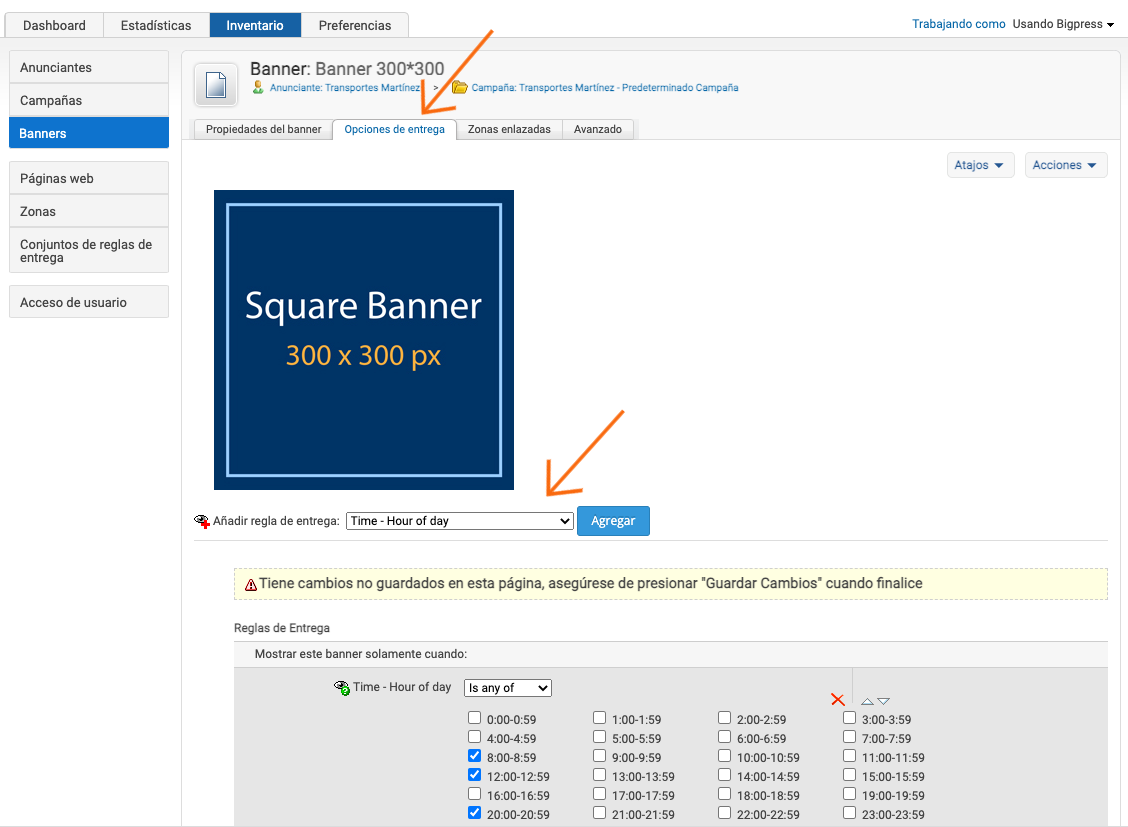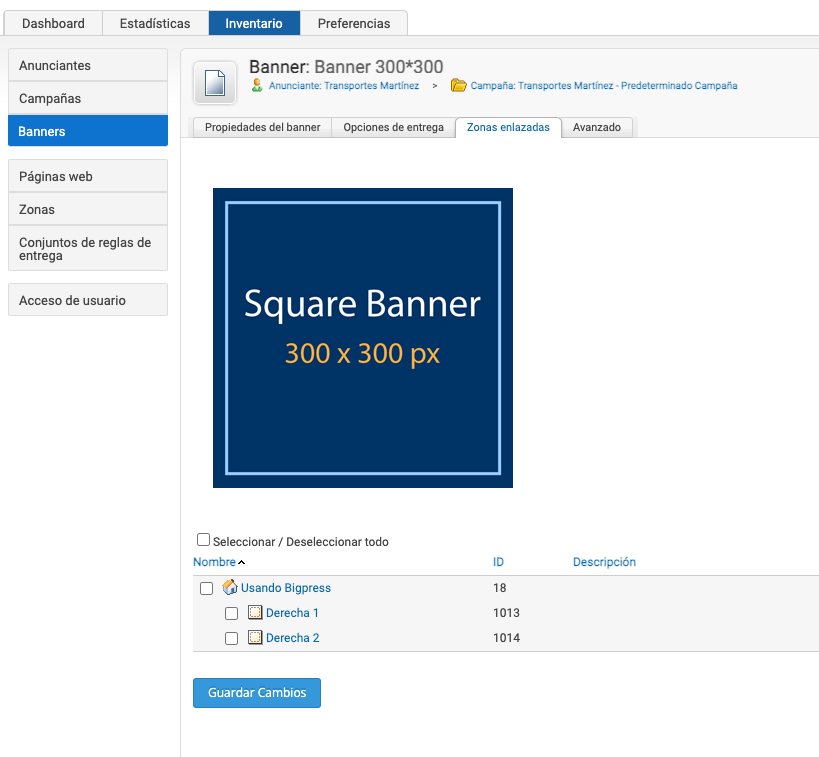Publicidad: Como subir banner de publicidad
Vamos a explicar como manejar el gestor de publicidad con un ejemplo de banner rectangular de 300*300 encima del menú de nuestra publicación.
A continuación los pasos en video:
A continuación el proceso paso a paso:
1º. Usted debe entrar en el servidor con los datos de acceso que le hayan sido facilitados y accederá a la interfaz principal del programa. La URL de acceso es la siguiente: http://adserver.bigpress.net/www/admin/
Una vez dentro de la plataforma, hacemos clic en Inventario
3º. A continuación creamos la Campaña:
El tipo de campaña más común es el Remanente. También puedes añadir otras opciones como una fecha de inicio y de final para que comience a mostrarse el banner en la fecha acordado sin que tengas que hacer tu manualmente el cambio o fijar un limite de impresiones contratadas.
4. Añadimos el Banner, eligiendo que tipo de banner vamos a insertar, en nuestro ejemplo lo denominamos "Banner 300*300 ":
En tipo de banner debemos elegir la opción correcta. Los más usados son:
- Banner Imagen (Subido) - Cuando nos han enviado el fichero de publicidad (imagen)
- Banner HTML genérico: Cuando nos han enviado el código
En nuestro ejemplo, vamos a seleccionar Banner Imagen (Subido):
6ª Ahora debemos seleccionar las Zonas Enlazadas, es decir en que zonas de nuestra publicación digital deseamos que aparezca nuestro banner